楽天カナダでは、より使いやすいように「アカウントの設定や管理」ができます。
ウェルカムボーナスが確定したら、すぐにやってしまいましょう!
楽天のアカウント設定・管理では、たとえば以下のようなもの設定できます。
- 楽天ボタン:キャッシュバックのモレ防止
- お気に入り店舗登録:楽天お買い物画面をカスタマイズ
- 受取方法設定:3ヶ月に一度の受取設定
- マイフォレット:お買い物時の簡素化・店舗購入時の自動加算
- カスタム紹介コード:紹介コードをカスタマイズ
- お知らせメール:楽天からのメール設定 etc…
- キャッシュバックバランス:次の支払日と受取額
- 訪問店舗履歴:過去の楽天店舗サーチ
- ビッグファット支払履歴:過去の楽天からの支払い etc…
最初にアカウント設定・管理を整えておくことで、もれなく利用状況を把握・確認することができます。
登録したばかりのあなたと同じ画面を見て進めるため、サンプル用「新アカウント」作成しました。
同じ画面なので迷わず一緒に作業を進められるはずです!
今回は実際に楽天の画面から、アカウント設定・管理のすべてを見ていきます。
あまり使わない機能もありますが、「できること」を知っておくと、将来使うことがあるかもしれませんよ。
ぜひ最後までご覧ください。
[タップで飛べる目次]
【各種設定とアカウント管理】
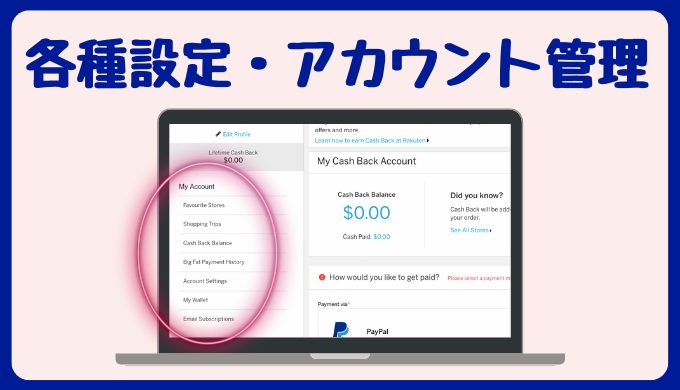
ウェルカムボーナスが確定(登録+お買い物)後は、各種設定をしましょう。
ここでは各種設定を楽天のマイアカウント画面に沿って、順番に見ていきます。
まずは、アカウントの設定・管理画面の出し方からです。
❷右上にある「Sign in」 をタップする
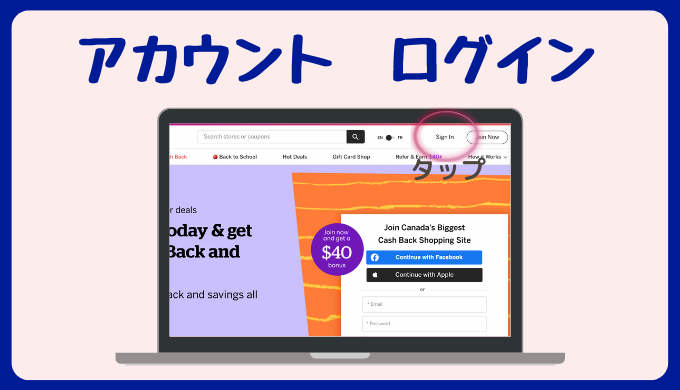
❸黒いボタンのフォームから「メールアドレス」「パスワード」を入力しサインイン
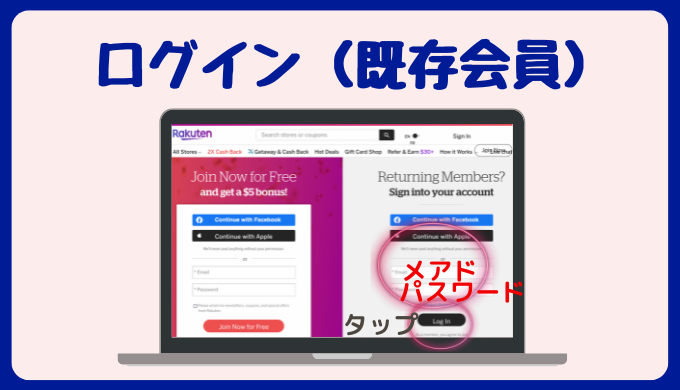
❹右上の名前の右にある矢印にカーソルを合わせ
❺出てきた画面の一番上の「My account」をタップ
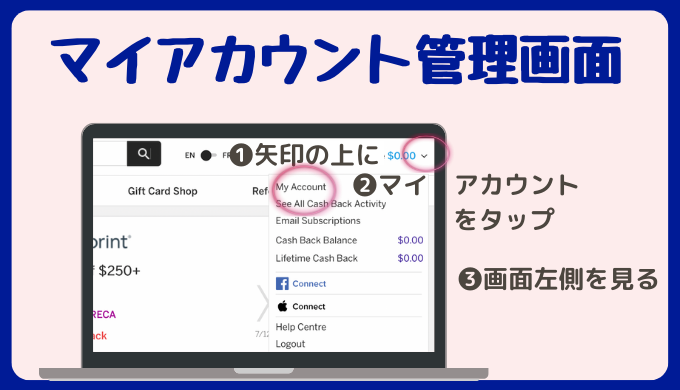
❻タップすると左側にマイアカウントの目次が出る
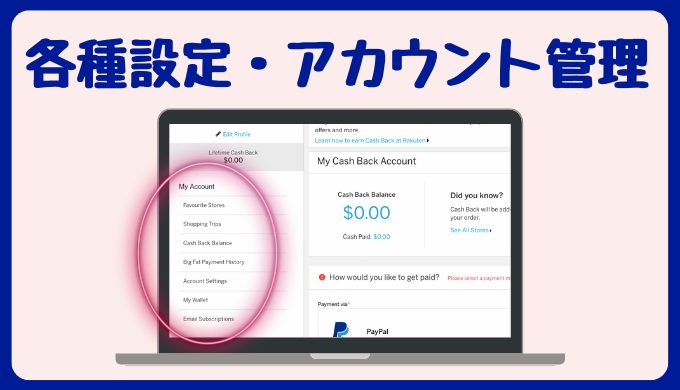
左側の「マイアカウント」を上から順に見ていきます。
下記のタイトル文頭に「設定」「管理」の種別を付けています。
- 文頭「設定」は、設定や設定変更する項目
- 文頭「管理」は、アカウント管理の項目
「設定」お気に入り店舗設定
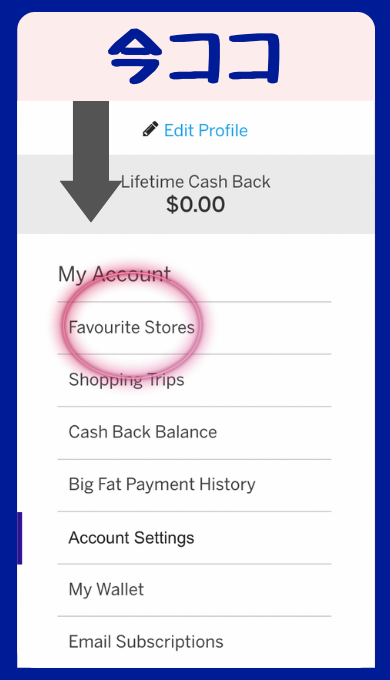
Favourite Storeは、お気に入り店舗の設定です。
登録するとお買い物画面が自分用にカスタマイズされます。追加だけでなく、削除・変更はいつでもできます。
おそらく店舗の表示がされています。これは、新規登録時、お買い物した店舗や訪問した店舗履歴をもとに表示されます。
店舗の左にあるハートマークをタップで設定します。「Favourite Stores」でお店検索をし、「Add」タップでお気に入り店舗への追加もできます。
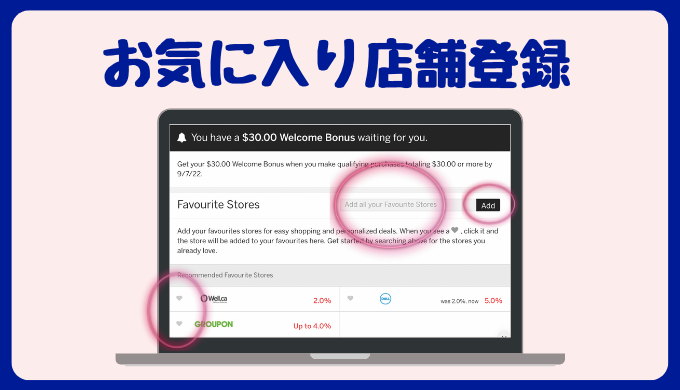
- 【赤いハート】お気に入り店舗
- 【色なしグレーハート】お気に入り設定してない店舗
別の方法でお気に入り店舗追加・削除もできるので簡単にお伝えしておきます。
お買い物画面からも、お気に入りの店舗の追加・削除ができます。お買い物画面の「アルファベット順のお店一覧」の店舗名の左にハートがあります。こちらのハートをタップして追加・削除ができます。
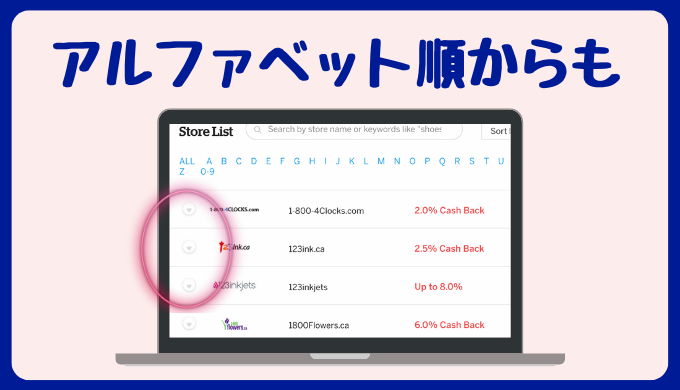
楽天提携店舗は750以上あり、全部を見るのは大変です。
効率よく戦略的に店舗選定するツール「初級用楽天攻略シート」で、手軽に店選定する方法をお伝えします。
今は、目についたお店や自分のひいき店舗だけ登録して次に進みましょう。
「管理」訪問店舗の記録
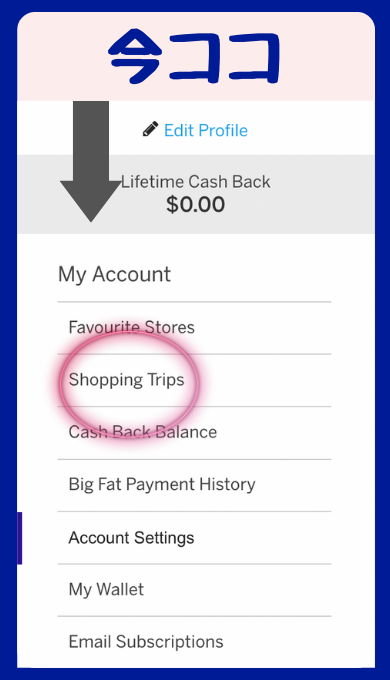
「Shopping Trips」は、お買い物を「した」「しない」に関係なく、楽天カナダ経由で訪問した店舗の履歴です。
たとえば、事前に調べておいて、後日お買い物する際に便利です。この訪問店舗の記録からワンクリックで訪問できます。
時短になりますね!
キャッシュバック欄のチェックは、お買い物済=キャッシュバックされたことを示します。月ごとでの履歴も確認できます。
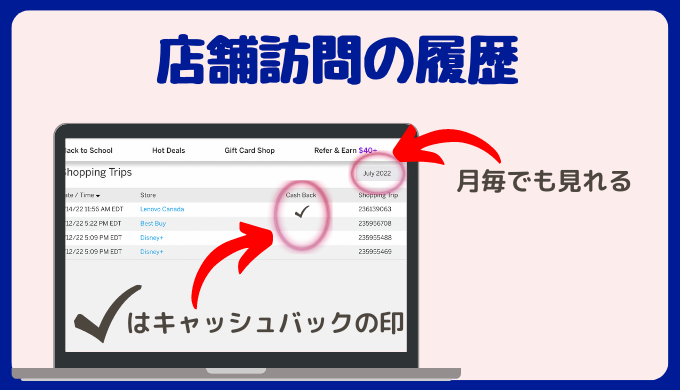
「管理」キャッシュバックバランス
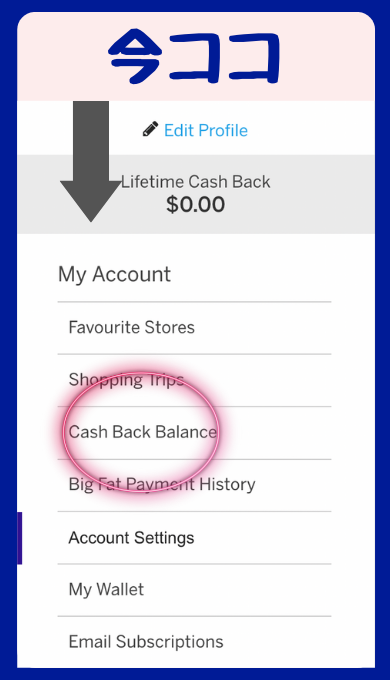
次のお支払い日の確認と、現時点での受取額の確認ができます。
楽天からの支払い3つ、
- 新規登録時の【ウェルカムボーナス】
- お買い物ごとの【キャッシュバック】
- お友達紹介したときの【お友達紹介料】
の全てが記録されます。
楽天からのお支払いは、年に4回、3ヶ月おきにお支払いされます。お支払いは、2・5・8・11月の15日。週末・休日が重なると前後します。
| 購入日 | 楽天のお支払い日 |
|---|---|
| 1月1日 〜 3月31日 | 5月15日 |
| 4月1日 〜 6/30 | 8月15日 |
| 7/1 〜 9/30 | 11月15日 |
| 10/1 〜 12/31 | 2月15日 |
この管理画面に反映されるのは、
- お買い物の【キャッシュバック】2・3日後
- 新規登録の【ウェルカムボーナス】3・4週間後
- お友達紹介の【お友達紹介料】3・4週間後
と楽天カナダサイトに記載されています。
過去の事例をみると、キャッシュバックは1・2日、ウェルカムボーナスとお友達紹介は2週間程度で反映されています。
「管理」ビッグファット支払い履歴
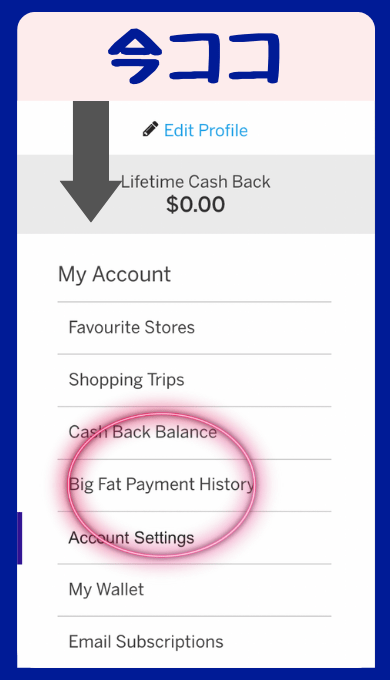
Big Fat Payment Historyは、
以下の楽天の3つの支払いをビッグファットペイメントと呼んでいます。
- ウェルカムボーナス
- キャッシュバック
- お友達紹介料
楽天からの過去の支払履歴を確認できます。
「設定」アカウント設定
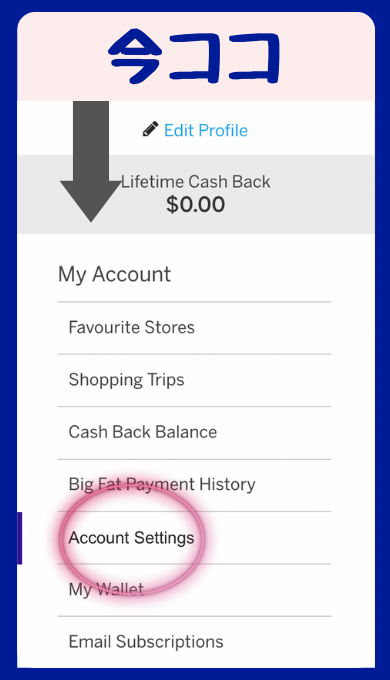
「Account Settings(アカウント設定)」で、各種設定をします。
ログインして時間をおいてからアカウント設定をタップすると、再度ログインすることを促されることがあります。
その際は、メールアドレスにコードが送付されるので、コードを入力して再度自分のアカウントにログインしてください。
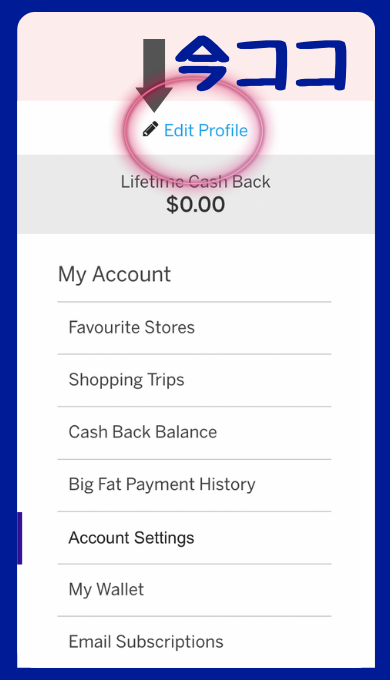
このアカウント設定画面は、一番上 「Edit Profile」 タップでも同じ設定画面が出てきます。
それでは、以下の内容を順番に見ていきましょう。
- メアド・パスワード変更
- 楽天からの受取方法設定
- アップル・FBとの関連づけ
- カスタム紹介コードの確認・変更
「設定」メールアドレスとパスワード
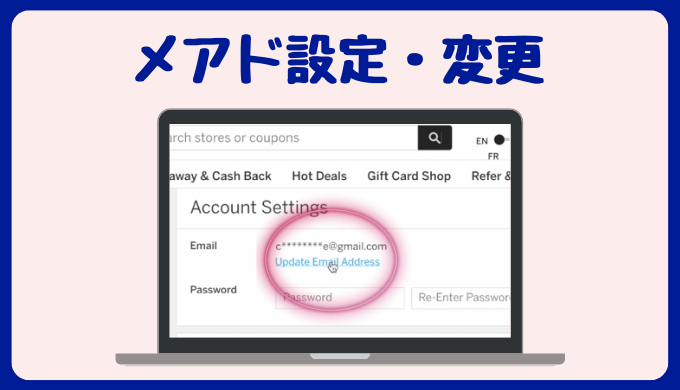
登録しているメールアドレスの変更・パスワードの変更ができます。
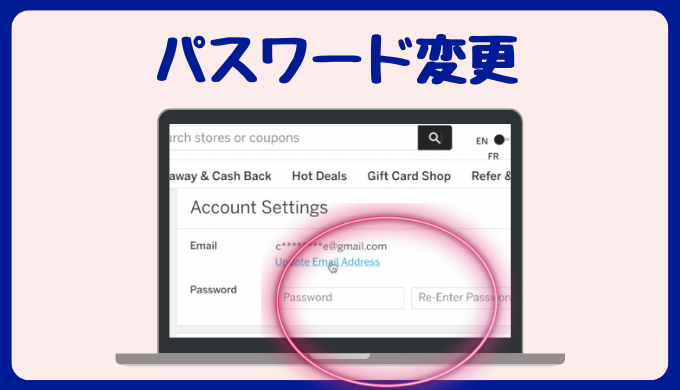
「設定」楽天からの受取方法
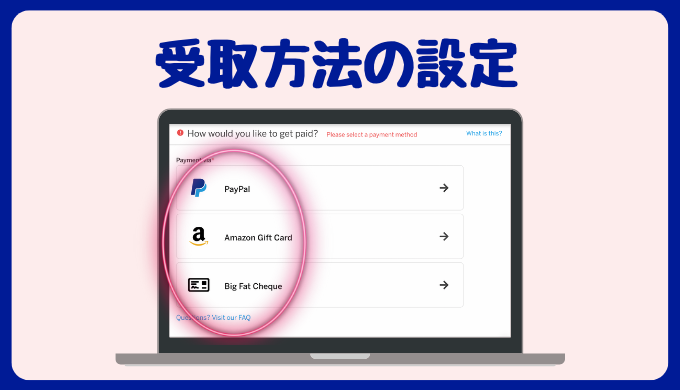
楽天からの受取方法の設定です。楽天からの受取りは、次の3つから選ぶことができます。
- PayPal
- Amazonのeギフトカード
- 小切手の郵送
希望する受取方法を選んでタップします。どの支払い方法を選択しても入力項目は同じです。
- お名前(姓と名)
- 住所1
- 市
- 州(選択)
- 郵便番号
- 国(選択)
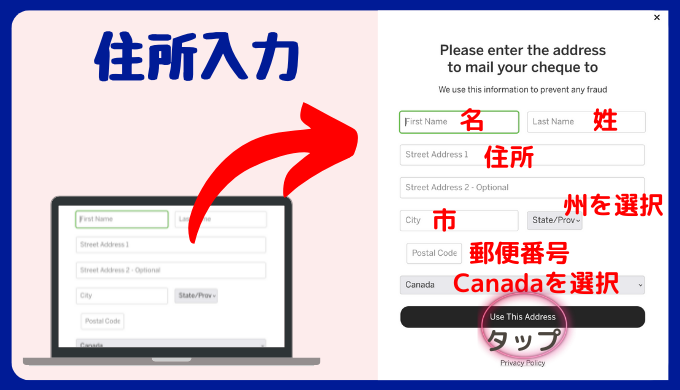
入力後、黒い「Use This Address 」をタップします。
これで、受取方法の設定は完了です。
支払いサイクルは3ヶ月。支払い日は2・5・8・11月の15日で、週末・休日が重なるとズレます。
| 購入日 | 楽天のお支払い日 |
|---|---|
| 1月1日 〜 3月31日 | 5月15日 |
| 4月1日 〜 6/30 | 8月15日 |
| 7/1 〜 9/30 | 11月15日 |
| 10/1 〜 12/31 | 2月15日 |
受取方法の変更はいつでもできます。
次の支払いに受取方法を変更したい場合、購入日サイクルの間で変更することをお勧めします。
たとえば、5月15日の支払いから受取方法を変更をしたい場合、3月31日までに支払い方法変更すると確実です。
「設定」アップル・FBとの関連づけ
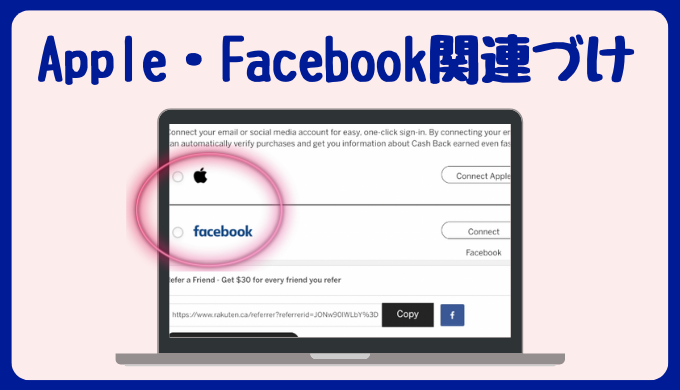
ログインするときに「Apple」「facebook」と連携したい場合には、タップして関連づけをします。この設定は任意です。
メールだけでの登録でも全く問題ありません。関連付けした方が便利な方は設定をしておきます。
「管理」カスタム紹介コードの確認
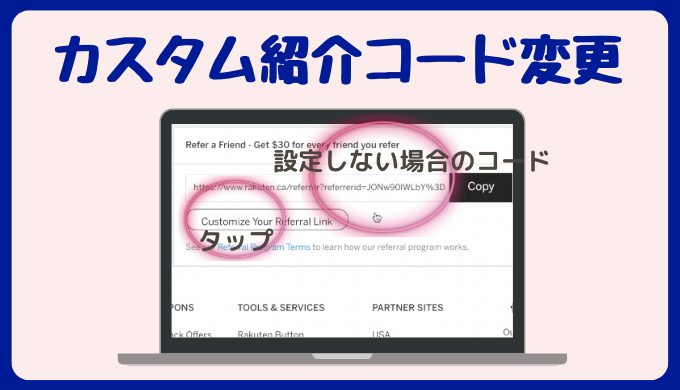
あなたのカスタム紹介コードの確認ができます。
このコードはお友達紹介の時に使うコードです。
設定しないとアルファベットや数字がランダムに並んだものになるので、変更をしてわかりやすいコードにしておきましょう。
わかりやすいコードであれば、口頭でお友達に伝えることもできますよ。
「Customize Your Referral Link 」をタップします。
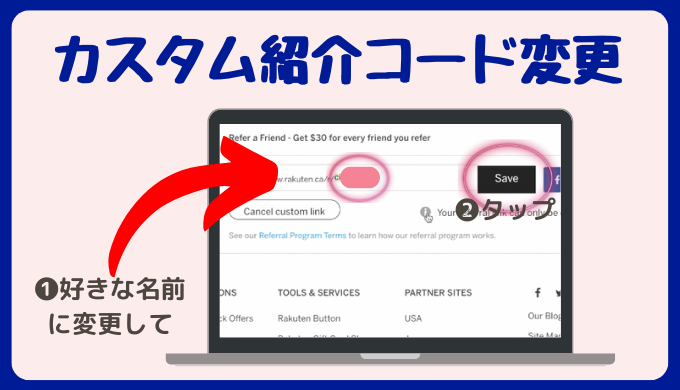
タップすると、登録したメールアドレスが自動で入ります。
このコードでよければ「Save」をタップして完了。
- 名前が出てしまうのが嫌だわ
- もっと短いコードがいいわ
という方もいるでしょう。
1度だけ限定ですが、自分好みのコードに変更できます。
ピンク部分を「自分の好きな名前」に変更し 「Save」 をタップして完了させます。
「Cancel custom link」 をタップすると元の文字・数字の羅列コードに戻ります。
アカウントの管理画面以外でもカスタム紹介コードの確認ができます。
お買い物画面の上部の 「Refer&Earn」 タップで確認可能です。
「管理」カスタム紹介コード変更確定後の変更
自分の好きな名前のカスタム紹介コードの変更後、再度変更したい場合は自分ではできません。
どうしても変更したい場合は、楽天に依頼を出す必要があります。
「Contact Member Services」 をタップして、「カスタム紹介コードを変更したい」旨をフォームから連絡してください。
「設定」Myウォレット
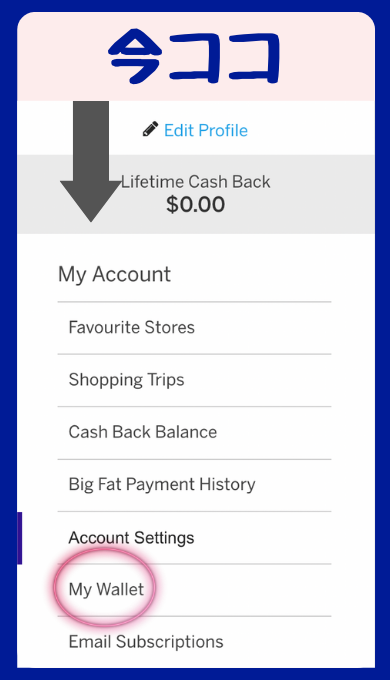
マイ・ウォレット、お財布設定です。お支払いするクレジットカードを登録します。
登録することで、楽天カナダ経由での買い物のお支払い時にこのクレジットカード自動入力されます。
また、店舗にてクーポンでのお買い物でキャッシュバック対象になるサービス・物販があります。
登録クレジットカード払いで自動的にキャッシュバックされるので、楽天会員であることを伝える必要もありません。
うっかりミスがなくなるので、クレジットカード登録をお勧めします。
「Add a New Card」 をタップします。
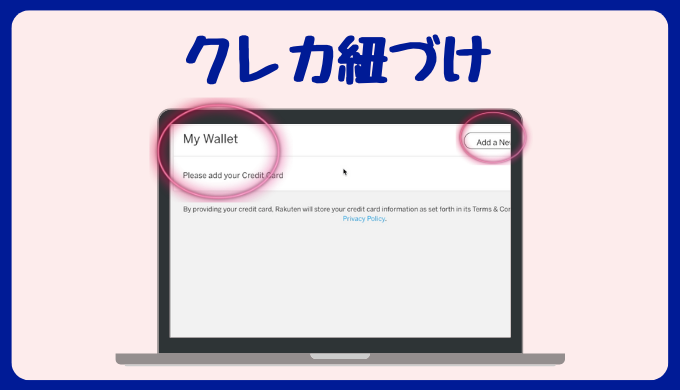
❶クレジットカード番号を入力します
❷2つ目の「Enable for in-Store Offers」で店舗購入でも楽天経由になるよう設定
❸✅マークを入れて「Enable」をタップ
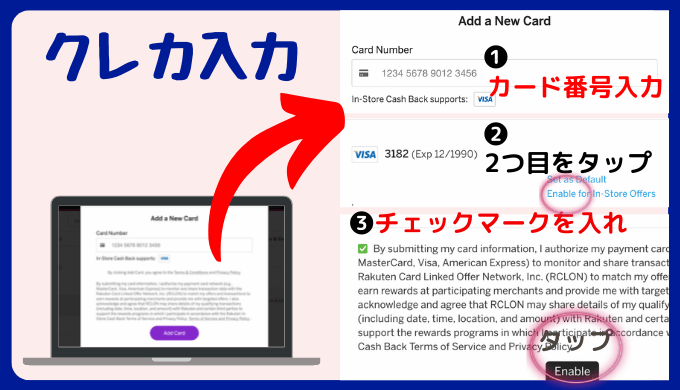
「設定」お知らせメール
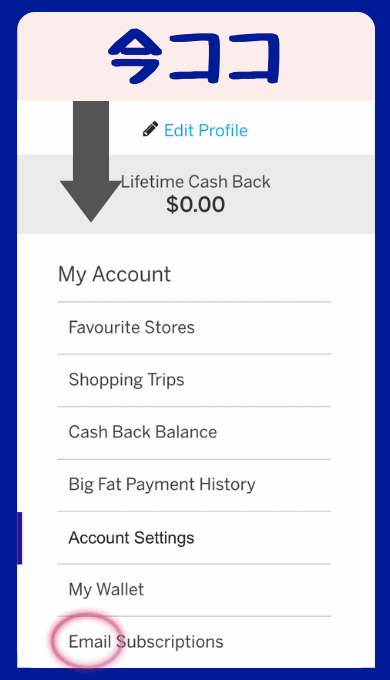
初回の登録時に、
- ✅で登録した場合✅
- 🔳連絡不要(空欄)登録した場合は🔳
になっています。
変更したい場合、✅🔳を変更します。
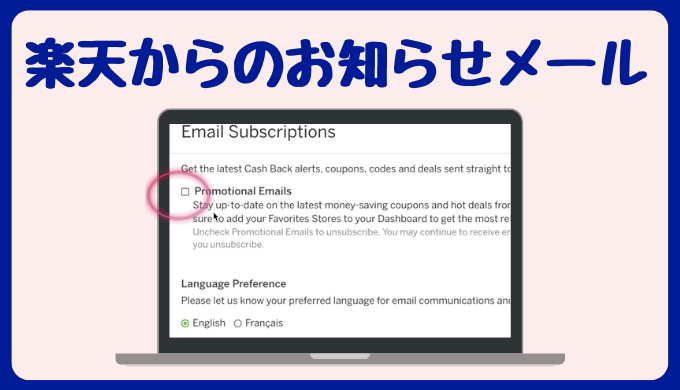
お知らせメールを希望された場合、メールの希望の言語(英語・フランス語)を選択してください。
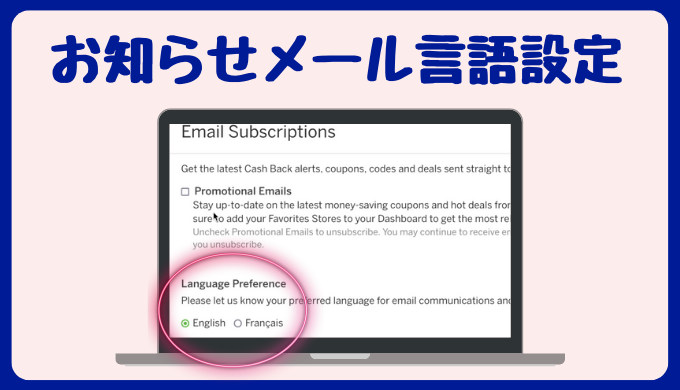
「設定」楽天ボタンの設置
最後に、楽天ボタンの設置です。
楽天ボタンはアカウント設定・管理画面にはありません。
フッターの真ん中、「Tool and Services」 の一つ目 「Rakuten Button」 をタップ。
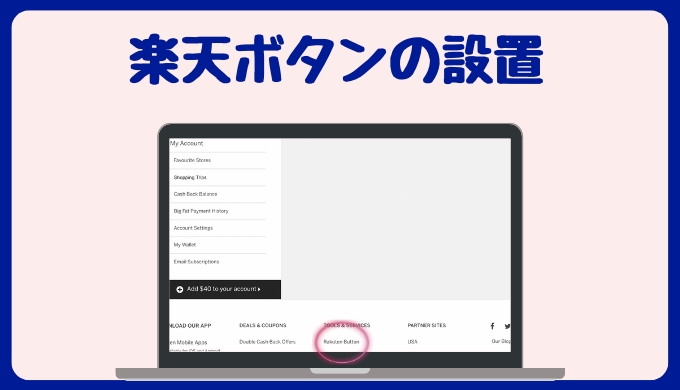
あなたのブラウザーが楽天ボタン設置できる場合、「Add to ○○(ブラウザー名) -It’s Free 」ボタンが出てきます。タップすると、楽天ボタンが設置されます。
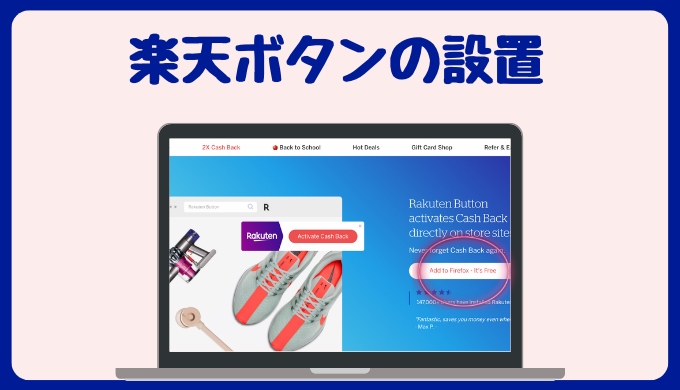
楽天ボタンが設置されると、画面の右上に「 R(楽天ボタン)」マークが出てきます。
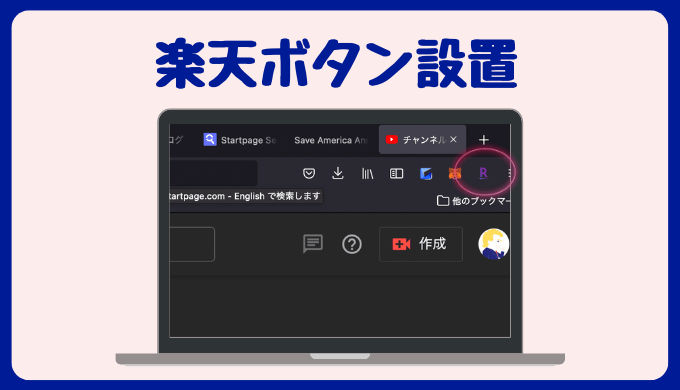
楽天ボタンは、検索エンジンで楽天提携店と知らなくても「楽天提携店ですよ」とお知らせする機能です。
「楽天経由でお買い物をしますか?」と促してくれるので、キャッシュバックを逃さずにすみます。
どのようになるか、パソコン購入を考えて検索した例を見てみます。
検索結果はこちら。

レノボのパソコンをクリックしてみます。
レノボは楽天提携店のため右上に「楽天経由で買い物しますか?」とお知らせが表示されます。

ボタンを押すと、楽天経由でお買い物画面が数秒出てきます。
これで楽天のキャッシュバック対象でのお買い物になります。
新規登録した時の「初回のお買い物」と同じですね。
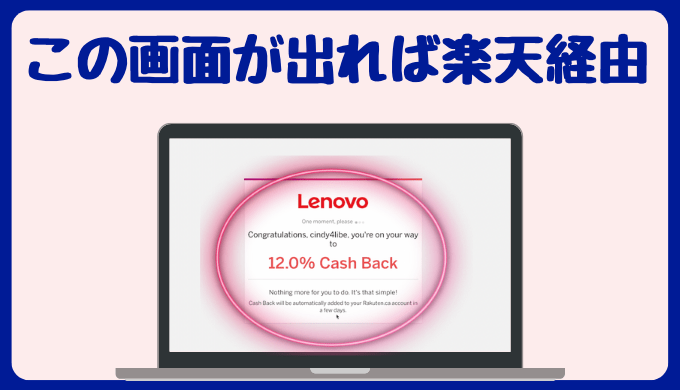
長くなりましたが、アカウント設定と管理を、全部見てきました!
これで全部の設定完了です
まとめ -【楽天初級3】キャッシュバックの受取り方法・設定・管理

今回、一気にお伝えしてきた
- アカウント設定
- アカウント管理
のまとめです。
【各種設定とアカウント管理】では、下記について順に見てきました。
❶ 「設定」お気に入りの店舗設定
好きな店舗を選ぶ(5店舗以上の必要あり)
❷ 「管理」訪問店舗の記録
買い物の有無に限らず、クリックして訪問した履歴
❸ 「管理」キャッシュバックのバランス
次回の受取日、支払額の合計と明細確認
❹「管理」ビッグファット支払い履歴
今までの楽天からの受取履歴
❺「設定」アカウント設定
・「設定」メールアドレスとパスワード
・「設定」楽天からの受取方法(3種から選択)
・「設定」アップル・FBとの紐付け(任意)
・「管理」カスタム紹介コードの確認
・「管理」カスタム紹介コードの変更依頼
❻「設定」Myウォレット
クレジットカードとの紐付け
❼「設定」お知らせメール
受取る、受取らない選択
❽「設定」楽天ボタンの設置
楽天提携店での買い物を逃さない機能
再確認は【各種設定とアカウント管理】の始めへジャンプ
これで全ての設定が完了し、アカウントの管理も理解できました。
動画でも設定・アカウント管理について見ることができます。合わせてご覧ください。
次の記事では「お友達を紹介して、紹介料をもらう方法」を見ていきましょう。
お友達紹介は超簡単!
お友達はウェルカムボーナスがもらえ
あなたはお友達紹介料がもらえます
楽天を広めて、みんなで「お得生活」しましょ


